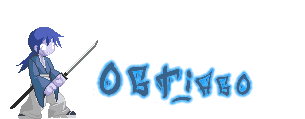Encryption, Firefox browser, word processing, arcade games and yes even an operating system can be run off your USB hard drive... if you know how! - Version 1.0.0
The USB memory key appears well on its way to replacing the floppy drive completely; as flash memory prices have dropped, these devices have become cheap enough that anyone can afford them. This, coupled with the easy support of such drives in Windows XP, has made them an extremely attractive device for anyone that needs to move files from place to place. USB memory drives are not just geek toys anymore!
As you will see here though, there's a lot more you can do with your USB memory key than just transfer files. These flexible miniature storage devices can put a whole range of portable applications, and even operating systems in your pocket.
Boot your computer with a USB drive
As long as your computer's motherboard allows booting from USB devices, your system will quite happily start from a correctly formatted USB key, just as it would from a hard drive. As you would imagine, this fact has led to enterprising users putting all sorts of interesting programs and operating systems onto USB keys.
We will get to some of these later in the article, but for now, let's look at how to turn your USB drive into a useful device for booting your system into DOS for troubleshooting, BIOS flashing , or any number of other purposes.
The emergence of 'boot from USB' features on all newer motherboards may well prove to be the final nail in the coffin for the venerable 1.44MB floppy disk. Previously, floppy disks were still essential troubleshooting tools, as they were the only device which could easily be used to 'clean boot' a PC into DOS (or a similar OS) for troubleshooting and BIOS update purposes. Now you can use your USB drive for the same things (provided your motherboard supports the feature). Let's find out how.
The first thing you need to make sure of is whether your motherboard's BIOS (Basic Input/Output System) supports booting from a USB drive. Reboot your computer, pressing the 'DEL' key several times as soon as the computer restarts. This should bring you to your system's BIOS setup screen.
Due to the number of BIOS brands and variations out there, it's impossible to give a precise guide for this procedure, but this should give you the general idea. In most BIOS versions, you will need to go to the 'advanced BIOS settings' section and look for the '1st boot device' entry or the equivalent. Cycle through the possible options in the BIOS. Ideally, you are looking for the USB RMD-FDD option. Failing this, try USB ZIP and USB FLOPPY. If it's there, leave the entry set to it and save and exit to reboot your system
Boot up with a USB drive con't
Advertisement
If you can't find that setting, look through the various BIOS settings for anything pertaining to USB devices, including DOS support and removable drives. Depending on your BIOS version you may want to look in the 'feature settings' or 'advanced setup' sections.
If you can't find anything relevant, your computer probably does not currently support this feature. All may not be lost though. The manufacturer may have added this feature with a BIOS update to your board. To check this, visit your motherboard manufacturer's website and look for newer BIOS versions for your motherboard model. For more information on finding the exact make and model of your system's motherboard, as well as downloading and upgrading your motherboard with new BIOS files
Once you have set your motherboard to boot from the USB drive, it's time to make the drive itself bootable.
Ironically, the easiest way to do this is by using a floppy disk. If you have a floppy drive on your system, insert a blank disk and double click on 'my computer.' Right click the floppy drive and choose 'format.' Make sure the 'create a bootable system disk' option is checked. This will add the system files you need on your USB drive to the floppy. Click 'ok' to format the disk.
When the formatting process is finished, download the HP USB disk storage tool and install it. It is intended for HP removable drives, but we've found that it works just fine on every USB drive we tried. Using this software and the system files now contained on your floppy disk, you can make your USB drive bootable.
To do this, plug in your USB drive and run the HP USB disk storage tool.
Ensure that the tool has found the correct drive in the 'device' window. Change the file system to 'FAT.' Check the 'create a DOS startup disk' option, and in the 'using DOS system files located at' window, enter 'a:\' to point the program to your floppy disk. Now click 'start.' The program will create the necessary boot files on your USB device.
Reboot your system (with the BIOS set to boot from the USB drive) to check that it works. If all goes well, your system should 'clean boot' to the A: prompt. You can now customize your new boot drive with whatever programs and utilities you need.
If you do not have a floppy drive, you can obtain the necessary boot files from several locations on the Internet including here. Extract the zip file to a directory and point the HP USB disk storage tool to that directory for boot files.
Run Linux on a USB device
Advertisement
The most obvious and desirable use for a bootable USB key is to cart your entire operating system around in your pocket. Enterprising Linux enthusiasts have made it possible to do just that.
Linux (in case you didn't know) is an open-source, Unix-derived operating system. As it is open-source, people are free to experiment and re-invent the code in new ways. This has led to many interesting Linux operating system variants, the most useful of these being the 'live' Linux distributions which boot and run the entire operating system from a single CD or other storage device. Regardless of the operating system that might be installed on the system's hard drive, booting from the 'live' CD will load and run Linux instead. The advantages of this are obvious. You can have a familiar environment and set of applications with you wherever you travel.
Recently, some of the smaller 'live' Linux distributions have been re-engineered to work from USB drives. These portable operating systems use the system's memory for performing operations, and your flash disk as the 'hard drive' for storing personal data. The rewritable nature of USB disks actually makes them a better platform for portable operating systems than CDs. For now, let's look at one of the easiest of these 'flash' Linux distros to get to grips with; Puppy Linux.
Puppy Linux was originally a 'live CD' Linux distribution notable for its extremely small footprint. All applications load fully into memory (on a machine with 128MB of RAM or more), making loads from the CD non-existent.
Fairly recently, instructions and a wizard for creating a USB drive-based version of Puppy were included on the CD. This 'Flash Puppy' operating system is what we'll use for the purposes of this article, as it is incredibly simple to set up and run. Your USB drive should be formatted with the FAT file system (not FAT32) before you begin this process. To do this, right click the removable drive in 'my computer,' choose the 'format' option, then choose 'FAT' as the file system. Do not do a quick format.
First things first: You need to go to the puppy Linux site and download the latest version of their 'live-puppy' operating system. This will come in the form of an .ISO file which you can use to create a CD with the CD burning software of your choice. If you need help with this process, see our guide here. We used Puppy Linux version 0.9.6 for the purposes of this article.
Once you have created the Puppy Linux Live CD, boot your system from the CD to load the Puppy Linux OS (note that you may need to change the boot options in your BIOS to boot from CD. You will be asked if you wish to use a USB drive as a storage device for personal data. Hit ENTER for no, since we have another use in mind for your USB drive!
Choose the 'US QWERTY' keyboard layout (or whatever is appropriate), enter your mouse type (PS/2 or USB), then choose an appropriate (and safe) graphics resolution. Whatever you normally use on your Windows desktop should be fine here. Now that you are on the Puppy Linux desktop (Puppy uses the FVWM Windows manager by default), go to the familiar 'start' button in the bottom corner, open it up and go to 'utilities\install puppy USB drive.' This will start the USB installation dialog.
This very friendly and simple wizard will walk you through the process of installing Puppy on your USB device (note that you will need at least a 64MB USB key to do this). There are a couple of things that need to be changed though.You will need to type the address of your USB drive as displayed in the dialog. If you have only the one drive plugged into the system, this will generally be '/dev/sda1'
Assuming you formatted your drive cleanly with the FAT file system as instructed, enter N for no when the dialog asks for permission to erase all files on the drive. You will also need to specify a keyboard layout also. Choose 'US' if you are in the US or English-speaking Canada. The final choice you need to make is between the two possible installation modes. Mode 1 will allow you to access documents you created in Linux from a Windows operating system, provided you have applications that can open them correctly. Mode 2 will not, but may run more efficiently.
The process will now format and install the necessary files on your USB drive. When it is finished, reboot and set your computer's BIOS to boot from the USB drive as instructed in the first part of this article. Congratulations! You now have a fully functional pocket operating system at your disposal, complete with the Firefox web browser and ABIword word processor. Now start learning Linux!
Private email encryption application
Advertisement
If you are using email on a foreign or public computer or Internet connection and you are worried about the privacy of your correspondence, we have a solution for you.
The CryptoAnywhere program is a free, portable email encryption program capable of both sending encoded email and decrypting returning messages. With this program, you can send email securely from any location without worrying about your privacy being compromised, and you can download similarly encrypted messages and decode them safely within the program itself.
This has several obviously useful applications. If you are not keen on the idea of your email correspondence being monitored at work, this is one solution. To use the CryptoAnywhere application, download the file and install the program.
Run CryptoAnywhere and create your first 'identity' with your email address and mail server when prompted. The password is used to decrypt emails sent to you, so remember it. Once this is completed, click the 'create a travel floppy' button along the left side of the screen.
Enter the drive letter of your USB device or use the browse button to locate it. The necessary files will be copied to your USB drive. You can now use CryptoAnywhere (complete with the identity you just created) anywhere you can plug in your USB drive.
When you send mail with CryptoAnywhere, the program adds the encrypted message to an attachment and prompts you for a password which the recipient can use to decrypt the message. To send mail, simply click the 'new message' button, enter the address, message text and any attachments then click 'encipher and send.'
USB travel kit A) Portable web browser
Advertisement
Using the Internet away from home can be an annoying experience. Despite the ubiquitous presence of Internet Explorer, you may still miss your favourites list and the other comforts of a home-trained browser. Thanks to one enterprising user, you can now take your browser with you wherever you go.
The Mozilla Firefox web browser is an excellent alternative to Internet Explorer, and this portable version of it will run completely from a USB key, so you can always have a familiar web surfing experience. Best of all, it takes up very little space on the USB drive itself, so there's no reason not to try it.
Simply download the latest file from here, unzip it to your USB drive and run the 'portablefirefox.exe' file from the device to start the browser.
All favourites are stored on the drive and travel with you. As you would expect, some compromises have been made to reduce wear and tear on USB drives; the browser does not keep a history or cache web pages, so browsing back through previously loaded pages will be slower than a 'regular' web browser, but we think that's a small price to pay for the benefits this package offers.
USB travel kit B) portable email client
If you thought the portable browser listed above was useful, how about having your email client with you at all times? All you need is Internet access and you can send and retrieve email at will from your own address book without compromising your security or privacy.
Thunderbird is Mozilla's email client counterpart to the Firefox browser. The same clever fellow responsible for the portable Firefox browser modification has also made this program portable. Again, installation is very simple. Download the latest version from here. Unzip the archive onto your USB drive.
Now run the 'portablethunderbird.exe' file to start the application. If you've used Outlook Express, Thunderbird should seem instantly familiar.
All your current addresses can be easily imported from Outlook Express or Outlook by going to 'tools\import' and selecting 'address books.' The same goes for your existing email folders. You can transplant your entire email system onto your flash drive if you'd like.
This is an excellent tool for the road warrior or student, as it makes communicating from the office, public computers or Internet cafes much, much easier.
USB travel kit C) portable word processor
Advertisement
To finish up our trifecta of essential portable applications, how about the AbiWord word processor? This complete cross-platform writing tool has the distinction of working perfectly well when installed on a USB device, something you can't say about Word or Wordperfect.
Happily, installation is incredibly easy again. Download the file from here , run the installer and set your USB drive as the target. During the installation process, choose not to create a desktop shortcut (for obvious reasons).
Once installation is complete, the executable file can be found in the 'abiword\bin\' directory. Make a shortcut to this file from the root of your USB drive to run the program easily.
A selection of plugins is also available here and here to make this word processor play nicely with various other office applications. These can be installed directly to the USB drive also.
All three applications (browser, email client and word processor) we just listed take up only 40MB of your portable drive. We can't think of a reason not to use these excellent tools if you are planning to compute away from home anytime soon.
WinXP briefcase to synch files on the USB drive
Advertisement
If you regularly carry documents to and from your work on a USB drive, the Windows XP briefcase feature can help you avoid the confusion of having several different versions of the same work floating around.
The briefcase is a simple-to-use document synchronization application which acts as a virtual container for your work documents. It holds copies of all your current documents, and allows you to work on these files away from your main work system. Upon returning the briefcase to the original computer, you can update any files which have been changed since you left.
Basically, the briefcase creates offline copies of all of your files which can then be moved to any other system and worked on. Returning the briefcase to your original system allows you to update your files with any changes you made while away.
To use the briefcase application on your USB drive: Create a new briefcase on the desktop by right clicking on an empty area and selecting 'new\briefcase.' Now locate any files you wish to add to the briefcase and drag them onto the briefcase icon. This will create copies of the files in your briefcase. Double click the briefcase icon.
Now Drag and drop the briefcase to your USB drive. Now you can take the USB drive to your other system. Double click the briefcase icon to open it, then work on your files inside it. Do not move the files out of the briefcase. Instead, open the files within the briefcase folder in order to edit them.
When you return the briefcase to the original computer, double click the icon again to open it. Note that the 'status' of any files that you edited has been changed to 'needs updating.' Select 'update all items' from the 'briefcase tasks' section on the left.
A window will open illustrating the changes that will be made to the original documents to bring them into line with the ones in the briefcase. Confirm the changes and click 'update' to carry out the operation. All the original files will be updated with the changes you made on your other system.
Format a USB drive with NTFS file system
Advertisement
By default, Windows XP will not allow you to use anything but the FAT and FAT32 file systems to format your USB drives. With a little fiddling you can also enable the NTFS file system on your removable devices though. As for whether you would want to, there are pros and cons.
On the positive side, enabling NTFS allows you to encrypt your documents with Windows XP's built in file encryption (though you should only do this in a Windows 2000 or 2003 domain network). It also allows the use of file compression to stretch the capacity of your disk. You can also use NTFS to allow and deny permissions for individual files and folders within XP, something you can't do with FAT file systems. You can also set disk quotas. In short, enabling NTFS on flash drives might have several benefits for IT departments that use or issue these devices as standard.
One potential negative of using NTFS on your flash drive is the additional data writes that are necessary. NTFS is a journaling file system, which means that disk transactions are logged separately on the disk as they occur. This adds up to a considerable amount of extra disk activity, which could mean wearing out your USB drive faster in the long run. As the life span of intensively used flash memory is still measured in years, this is unlikely to be much of an issue. Also, Windows 98/ME systems, and most Linux systems cannot read NTFS partitions.
As we mentioned, using the EFS file encryption is not really recommended unless your home or office uses a Windows domain with centralized user accounts. The reason for this is that the encryption depends on the user account to unlock it. Even if your user account on your other computer has the same name, it has a different ID as far as the encryption is concerned. The upshot of this is that you will not be able to open your documents when you get home, as your 'home' user account does not possess the right credentials. While it is possible to get around this with 'recovery agent' certificates, the procedure is time-consuming and complicated. You'd be better off using a third-party program to encrypt your files, like the one we detail below.
To enable NTFS on your drive, right click 'my computer' and select 'manage' then open 'device manager.' Find your USB drive under the 'disk drives' heading. It should be listed as 'generic storage device USB device' or something similar.
Right click it and select 'properties' then go to the 'policies' tab. Select the 'optimize for performance' option. Click 'ok.'
Now open 'my computer,' right click on the removable drive and select 'format.' You will have the option to format to NTFS in the 'file system' dropdown box.
Create permanent folders and share over a network
Advertisement
An interesting feature of Windows XP's handling of USB drives is the way it assigns them locations and drive letters. As you know, Windows will happily assign any USB storage device the next available drive letter when it is plugged in, then reclaim the letter when the drive is unplugged. It will just as happily assign the same drive letter to a different storage device you plug in later. So far, not very useful... The interesting part comes in if you decide to mount a USB drive as a folder in one of your permanent hard disks.
The storage manager in Windows XP, like Windows 2000 before it, allows you to mount a partition (which would normally be represented with a drive letter like c: or d:) as a directory inside a different partition. Using this method, you could add a new hard drive to your computer and mount it in a directory on your existing c: drive called 'new drive,' for example. The target drive (where the directory is located) must be formatted with the NTFS file system to do this.
This is already a cool feature, but it takes on a new twist when used with USB drives, especially if you use more than one drive on your system or network. While drive letters are assigned dynamically, drive mount locations as we described above are not. The upshot of this is, if you give your USB drive a folder location, that particular drive will be associated permanently with the disk location. Every drive can have its own 'home folder' which will be active and available whenever that drive is plugged into the system, and inaccessible when it is not.
This has several advantages. For one thing, if you use several USB storage devices on a network, you can choose which devices you wish to share data from across the network without having to redo the share permissions every time you plug in a new device. For another, every device can now have a distinct identity on your system or network based on its folder name. Also, this tip removes the need for each USB drive to use up a drive letter.
Let's look at how to set this up. First, plug in your first USB storage device. Go to the Windows XP disk manager by right clicking on 'my computer,' hitting 'manage,' expanding the 'storage' category and choosing 'disk management.'
In the lower disk management window, locate the entry for your USB storage device. It will be marked as 'removable.' Right click the entry and select 'change drive letters and paths.'
Click the 'add' button, then highlight 'mount in the following empty NTFS folder.'
Use the 'browse' button, then the 'new folder' button to create an empty folder in the location of your choice. This will be the new home of your USB drive. Choose the new folder and click 'ok' to get back to the 'add drive letter or path' window. Now that you have your new drive folder, you can remove the drive letter that your USB device was automatically given if you'd like. To do this, click 'remove' and take it out.
Click 'ok.' Your USB drive is now permanently assigned to the new folder you created. When it is plugged in, the drive is accessible like any other folder on the disk you chose. When the drive is unplugged, the folder will still appear as normal, but will be inaccessible. You can share this folder over a network just as you would with any other folder. Share permissions will be removed and restored as the drive is removed and returned.
Repeat this procedure with your other USB storage devices, creating a new directory for each. Now each of your devices has its own particular identity on your network.
Take your favourite media player with you
Advertisement
Here's a handy and fun use for any USB drive. Several freely available media player software packages (such as certain versions of Winamp) do not require registry entries to run. What this means is that they can be effectively run off any computer without installation.
You might already use your USB flash drive to carry music and other media files from computer to computer. Why not carry around the program to play them with as well? Simply copy the player and your files to a directory on the computer you have plugged into (or even run the player from the drive) and enjoy your media files!
Here's links to a couple of media player applications that can be run straight from their executable files, and will thus work fine on USB drives: Zoom Player (video and music) and XMPlay (audio only). Simply download the files, unzip them to your USB drive, add your media files and move out!
Carry a bootable, portable arcade on your USB drive
Bored in class? Need something to make your off time at work pass faster but can't install games? How about having an entire arcade on your USB drive?
AdvanceMAME is an open-source emulator for arcade games, the kind you might have used to play in the days before Playstation. This in itself is not novel. MAME (Multiple Arcade Machine Emulator) and its variants have been around for ages. What is novel is that the latest release of AdvanceMAME (2.4.0 as of this article), supports booting from USB drive.
AdvanceMAME, like all MAME versions, uses ROM files, images of the original arcade machine programs you might have played. Generally these files are copyrighted, but you can find many legal ROMS on the Internet. AdvanceMAME comes with three games to get you started, and a menu system so intuitive that it's not even worth describing.
To install AdvanceMAME on your USB key, download the latest files from here and unzip them to a folder on your hard drive. Now plug in your USB drive and format it (right click the drive in 'my computer' and choose format). Use the FAT file system.
Navigate to the folder that you unzipped the AdvanceMAME files to and double click the 'makeusb' batch file. A DOS window will open and begin the process of installing the necessary boot files onto your USB drive. Once the install is complete, simply boot any system with the USB drive to load AdvanceMAME and start playing.